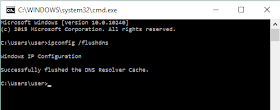The
DNS Server Not Responding error is a
Windows error that stops your from viewing webpages of certain websites on Chrome browser. You will have to refresh the webpage several times to make it load. This error can occur despite a good internet connection. So the first step in diagnosing this issue is to check your Wi-Fi or mobile data connection for internet access. The DNS Not responding Error occurs when your Windows Phone or Windows PC cannot connection to the Domain Name Server, which translates a website’s address to let you connect to the website. This can be caused by a server problem, in which case you can just wait for it to be resolved, or it can happened due to corrupt network settings. Here are some quick and easy methods to
fix DNS Server Not Responding Error in Windows Chrome browser:
How to fix DNS Server Not Responding Error in Windows Phone or PC
Also used to fix DNS_PROBE_FINISHED_NO_INTERNET
The internet is filled with lots of solution and fixes for the DNS Server error, but here I am only posting the ones that have worked for most users.
Method 1: Flushing DNS
- Press Windows key + R and type cmd and press Enter
- Type ipconfig /flushdns
- You will see a message that says Successfully Flushed the DNS Resolver Cache
Check to see if the problem resolved. If it still exists, try the method below.
Method 2: Edit DNS Server address in Network Settings
To manually setup the DNS address, follow these steps:
- Press Windows key + R and type ncpa.cpl and press Enter
- Right click on your network connection (Local Area Network or Wireless Network Connection) and select Properties.
- In the Networking tab, you will see “This connection uses the following items:” list
- Click on “Internet Protocol Version 4 (TCP/IPv4)”
- Click on “Properties. A new box will pop up
- In General tab, select “Use the following DNS server addresses:”
- Set Preferred DNS Server to 208.67.222.222
- Set Alternate DNS Server to 208.67.220.220 (or 8.8.8.8 or 8.8.4.4)
- Check if the DNS Not responding error is fixed. If it still persists, set the Alternate DNS Sever to either 8.8.8.8 or 8.8.4.4.
 |
| Network Properties: General Tab |
 |
| Editing DNS Server Addresses in TCP/IPv4 |
The above two methods have been the most effective for Windows users affected by the DNS Server Not Responding Error. Did you solve this error? Do you have other alternative methods or solutions for this error? Let us know in the comments.