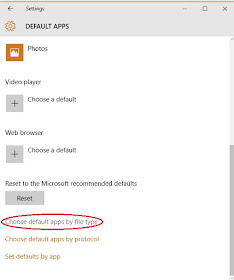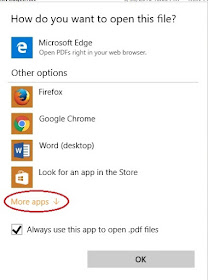Windows 10 has set Microsoft Edge as the default PDF reader application. Each time you open a .pdf file, it will open in the Edge browser even after you’ve installed alternatives like Adobe Acrobat Reader or Foxit pdf reader. However, you can easily change the default PDF reader to an app of your choice in Windows 10. There are two ways you can change default PDF app from Microsoft Edge to Acrobat Reader, Foxit reader or other options. The first method is by via “Default apps” option in Windows 10 system settings and another method is by using “open with” option by right clicking on the pdf file and enabling “Always use this app to open pdf files”. Here are the detail steps for both methods of assigning any third party PDF viewer as default in Windows 10: (Note: You can use the same methods to select and set default applications for any file types.)
Setting default PDF reader via Windows 10 settings
- Press Start (windows key)
- Click on “Settings” >> System >> Default Apps
- Scroll down and click “choose default apps by file type”
- Scroll down until you see .pdf file type
- Click on the default app (which could be Microsoft Edge if you’re a new Windows 10 user)
- From the list you can now select any pdf viewer app you have installed on your PC
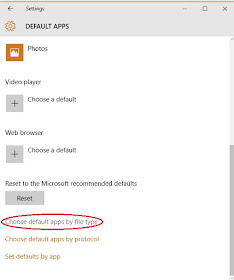 |
| Step 3: Choosing default apps by file type |
Setting default PDF viewer via “Open with” option
- Right click on any PDF file or ebook. Click “Open with”
- Now you will see a list of apps that you can select to open your PDF file but don’t click it yet
- Select “choose another app”
- If your installed PDF reader/viewer is on the list click on it and enable “Always use this app to open .pdf files”.
- If you don’t see the installed PDF viewer app, select “More apps” and you will see more options.
- If you still don’t find the app that you want to set as default PDF viewer, scroll down and select “Look for another app on this PC”. Now, you will have to browse to the location where the PDF app is installed and select it or its shortcut.
 |
| Step 1: Open with >> Choose another app |
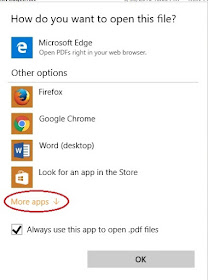 |
| Step 5: More Apps |
 |
| Step 6: Browsing the PC for PDF viewer application |
Setting default PDF reader via Adobe Acrobat Reader
If you want to set Adobe Acrobat Reader as default PDF viewer, you can do it from the app itself. Open Adobe Reader. From the toolbar, go to “edit” >> preferences >> general. There you will find the option to make Acrobat Reader the default PDF reader or writer in Windows 10.