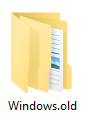
However, deleting this Windows.old is not straightforward because Windows won’t let you manually delete some system files inside that folder. You’ll have to use the “disk cleanup” utility to delete folders like windows.old, $Windows.~BT and $Windows.~WS. If you were wondering what is eating up so much space in your HDD after the Win 10 upgrade, its these folders. Here are the simple steps to delete these folders and free up lots of of storage :
How to delete Windows.old folder in Windows 10
- On the windows search box (in the task bar) type “Disk Cleanup” and press enter
- Select the Win 10 installation drive which has the Windows.old folder (example: C:)
- Click “OK”
- Now from Disc Cleanup box (above), select “Clean up system files”
- You will again be prompted to select the drive >> Select the drive and click "OK".
- Wait for few seconds for Disc cleanup to check your drive for system files
- In the new box (above), scroll down and check “Previous Windows Installation(s)”
- Also check “Temporary Windows installation files” if you want to delete the $Windows.~WS folder.
- Now select "OK"
- A new dialogue box will open >> Click “Delete Files”
- Another box will open >> Click “Yes” to confirm that you don’t want to restore back to previous Windows version
- After few seconds, your windows.old folder will be deleted.


